On this page, you are going to learn how to successfully uninstall MacBook apps in just few steps.
If you have installed unwanted softwares or a completely strange software, or you got to install an overhyped software that doesn’t soothe your kind of daily task, you can remove such applications from your MacBook with these easy steps.
Knowing how to completely uninstall apps from your MacBook for MacOS users is a helpful skill.
Applications generally take extra space on your MacBook. Hence, causing your system to experience some hitches like, being slow to respond, taking up too much space, and the most of others.
Whatever your reason may be, you need to know how to uninstall apps previously installed on your MacBook.
So, in this tutorial, I will show you the step by step guide on how to remove unwanted apps from your MacBook computer.
How to uninstall apps on a MacBook
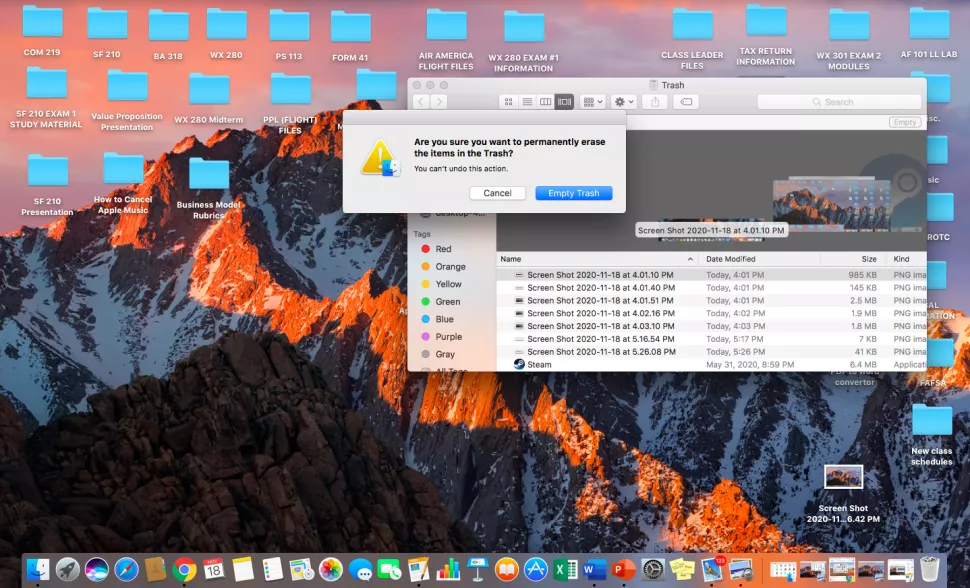
Firstly, you need to select the Finder on your computer. This can be found on the Toobar usually below your MacBook screen.
Secondly, navigate to the top of side of the screen and click on Go menu.
Then, Scroll down to Applications and click on it.
Next, scroll down to select the application you wish to uninstall. In this example, I will be deleting the Brave Browser. Right-click on the icon and click on “Move to Trash“.
This will automatically move the application to trash can. So, the next step is to Right-click on the trash can and select Empty Trash.
Once done, the deleted application will be removed and uninstalled from your MacBook.
